With each new version, QuickBooks software improves and offers several benefits. However, there are times when technical issues with this cutting-edge software interfere with users’ work. The QuickBooks error code 1317 is a persistent issue that users encounter. In this blog, we’ll talk about QuickBooks error code 1317 and go over several potential reasons and fixes.
Causes of QuickBooks Error 1317
There are several causes for this error, some of which are described below:
- QuickBooks being hindered by third-party applications.
- The Windows registry had an unexpected change once the system was rebooted.
- damaged or missing files on the system
- a malware or virus attack.
- The drive on which the installation is taking place may not have adequate permissions.
- S. Visual Studio may have accessed the specified drive.
- In QuickBooks, Error code 1317 can also be caused by insufficient RAM and hard disc memory.
Methods To Resolve QuickBooks Error 1317
Depending on the causes of your error code 1317, you can attempt any of the methods given below:
Method 1: Run the Diagnostic Tool downloaded from QuickBooks Tool Hub
- Close QuickBooks and go to the official website to install and save the QuickBooks Tool Hub.
![]()
- Close QuickBooks and save the QuickBooks Tool Hub from the company’s website.
- Start by launching the QuickBooksToolHub.exe file you previously downloaded.
- Simply adhere to the on-screen instructions to install.
- Choose the option I agree to the terms and conditions as stated.
- A new icon will show up on your Windows desktop once the installation is finished.
- Double-click it to open the tool hub.
- When it opens, select Installation issues by clicking on it.
- The drop-down box will allow you to select QuickBooks Install Diagnostic Tool.

- Let it run for up to 20 minutes.
- Once it’s done, restart your computer.
It’s good if it works now. If not, try method 2.
Method 2: Modifying the Settings
- Restart your computer.
- Log in as the “Administrator” to your system.
- Navigate to the program path you selected during installation.
- Right-click the “Program folder” to open it.
- Select “Properties” or “Sharing and security” (Microsoft Windows XP) (Microsoft Windows Vista, 7, 8)
- Go to the “Sharing”
- Following that, select “Permissions” (Windows XP) or “Advanced Sharing” (Windows Vista, 7, 8, 10), and then “Permissions.”
- Choose “Everyone” from the Group or click in the username box.
- On the Full Control Line, check the “Allow”
- Select “SYSTEM” from the Group or click the username box now. On the Full Control Line, select the “Allow”
If neither of the first two options are available, proceed as follows:
- Select “Add” from the menu.
- Enter the missing group into the search bar (Everyone or SYSTEM)
- Select “Check Names” from the menu.
- Choose “OK”
- After that, give this new group “Full Control” and select “OK.”
- Select the “Advanced” button after clicking the “Security”
- Check “Replace all child object permissions with inheritable permissions from this object” in the “Change Permissions”
- Select “OK”
- When the question “Do you wish to continue?” appears, select “Yes.”
- To save your changes, click “OK.”
We are hopeful that this will put an end to the issue. If that didn’t work, try the next possible methods.
Method 3 : Windows updates
If you need to upgrade Windows, it frequently fixes installation issues with QuickBooks on its own.
- Visit the Microsoft website to read articles about “how to manual update”
- Follow the steps to update your Windows version.
- Once the updates are complete, restart your computer.
- Open QuickBooks and the company file if you were able to launch it before the issue.
- Try reinstalling QuickBooks Desktop if necessary. Continue to method 4 if it still doesn’t work.
Method 4: Manually fixing Windows components
- You could attempt to fix particular Windows components, but you’d need to be an IT specialist or Microsoft expert to do so.
- You can attempt to fix the Microsoft MSXML or Microsoft.Net framework.
- You’re good to go if you can operate QuickBooks. If not, proceed to method 5.
Method 5: Run QuickBooks Desktop in Safe Mode
- The installation may be prevented by certain third-party applications, such as antimalware software.
- Try installing QuickBooks Desktop when Windows is in Safe Mode to avoid that.
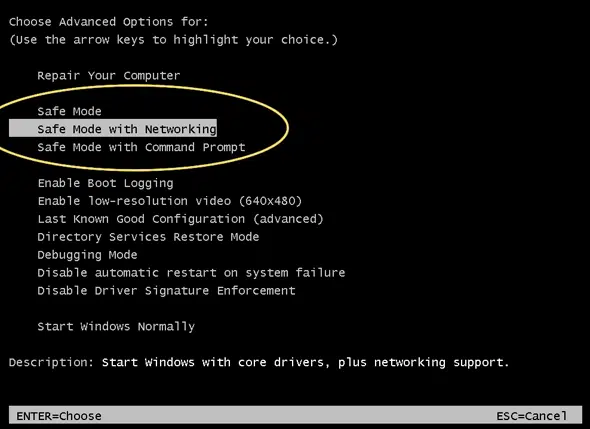
Method 6: Restore your PC
You should try restoring the System if the previously discussed fixes for QuickBooks Error 1317 are ineffective. Below are the steps for doing that:
- You must first enter “restore” into the Start button’s search bar to get started.
- The System Restore window will then open after you click on the icon for it.
- Select the most recent restore point, then start the restoration procedure.
- Restart the computer after the procedure is finished, then try installing or updating QuickBooks Desktop again. Hopefully, following the System Restore, Error 1317 will be fixed.
You may also read: How to Fix QuickBooks error 15103?
Winding Up!
To resolve QuickBooks Error 1317, we’ve listed five methods. If you work through the solutions step by step, definitely one of them will address your issue. Try getting in touch with an IT expert or the QuickBooks ProAdvisor assistance if you’re still having issues. For assistance with QuickBooks errors, you can call us at 1 800 761 1787.





