There are multiple types of errors that QB users have to encounter daily, even without any fault in their file or device. This blog aims to throw some light on one such issue known as the QuickBooks Registration Error. When a user purchases the QB product, they need to activate it in order to use it further. However, due to a possible slower internet, they are forced to face the warning saying, “The validation code is incorrect or the service is temporarily unavailable when activating.”The most standard occurrences of this error are while registering, subscribing, or syncing data in QuickBooks Desktop. Moving forward, let us now focus on finding out the ways in which the registration process can not only be resumed, but completed.
Unable to proceed with the QuickBooks Registration Error? This is what you need to do. Dial 1-855-856-0042, explain to our pro-advisors the exact issue you are facing, and receive the most accurate advice on how to cure this. Hurry!
Recommended to Read : QuickBooks Multi-User Mode not Working
Why am I Unable to Register QuickBooks Desktop?
- An unsteady internet connectivity could lead to problems while QB registration.
- Using incorrect license details or product code to register.
- A corrupted or damaged installation file.
- Misconfiguration in Windows Firewall could possibly hamper the process.
How to Get Rid of the QuickBooks Activation Problem?
Go through the ways to troubleshoot the registration error in QuickBooks effectively –
Method 1 – Delete and Recreate the QB Entitlement File
- Tap the Windows key and alphabet R on your keyboard to bring up the Run prompt box.
- In the search panel of the box, type this location – C:\ProgramData\Intuit\Entitlement Client\v8 and hit OK.
- In case the program does not trigger open any folder, try using an alternate location – C:\ProgramData\Intuit\Entitlement Client\v6 instead and press OK.
- When directed to a folder, locate the QB Entitlement file (EntitlementDataStore.ecml).
- Click right on it and select the Delete option.
- Exit the window and access QuickBooks.
- The program will prompt you with some instructions to re-register QB. Follow carefully.
Read more: QuickBooks Migration Failed Unexpectedly
Method 2 – Change the Configuration Settings in Windows Firewall
- Tap on the Windows icon to open the Start menu.
- Type Windows Firewall in the search panel and select the Windows Firewall option.
- In the following window, tap on the Advanced tab and select Inbound Rules.
- Choose New Rule, press the Port option and hit the Next button.
- Verify that the TCP option is marked. If not, mark it and press Next.
- You must now type the relevant port connection according to your QB version and tap on Next –
- Tap on “Allow the Connection,” press Next and name this Rule.
- Follow the same procedure to create an Outbound Rule.
Few Important Points to Consider before you Activate QuickBooks Desktop:
- Close all the QuickBooks Windows and background processes from the taskbar and try to register QuickBooks again before applying the troubleshooting steps.
- Make sure that the date and time displayed on your Windows is correct and if not, then make the necessary changes to the date and time settings.
- Re-verify the product code and the license number that you have received on the product or your email with the information you are entering on the QuickBooks registration page.
- Make sure you are logged in with a Windows admin account to activate QuickBooks.
Steps to Resolve Error Activating QuickBooks
Step 1: Configure the Windows Firewall
- Click the Windows Start button and search for Windows Firewall.
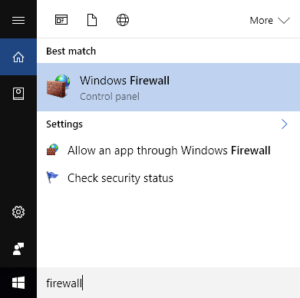
- Click Windows Firewall from the list of Programs and then hit Advanced Settings.
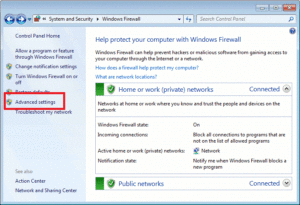
- Now right click the Inbound Rules and select New Rule.
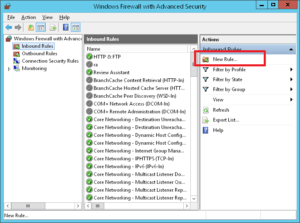
- Choose the Port and then click Next.
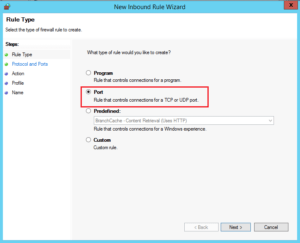
- Check and verify that the TCP is selected and then hit Next.

- Select Allow the Connections and then hit Next again.
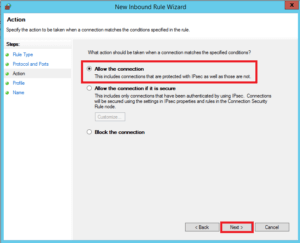
- Ensure that all the profiles displayed on the prompt window are selected.
- Hit Next and enter a name for the rule.
- Hit Finish and try to register QuickBooks product once again.
NOTE: If you are using a third-party firewall or antivirus application, then change the settings of such applications and allow QuickBooks to access the internet connection. You can search online for detailed instructions, or you can also reach the software supplier for help.
Step 2: Assign Administrative Rights to the User Account
- Go to Settings of your computer from the Control Panel.
- From under the Accounts, select Family and Other Users.
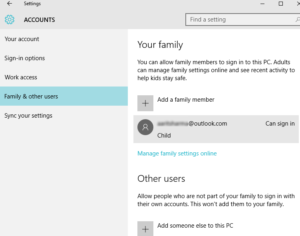
- Select the user you want to assign the administrative rights to.
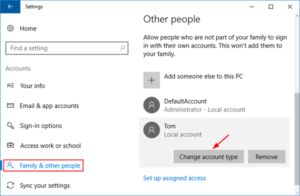
- Click Change Account Type and then from the Account Type section select Administrator.
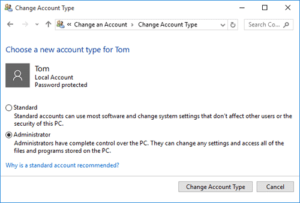
- Click Change Account Type and sign in once again on the Windows.
- If you are still facing issues activating QuickBooks after creating administrator account in Windows, then follow the next troubleshooting step.
Step 3: Download and Run QuickBooks File Doctor
For detailed instructions on resolving QuickBooks registration errors using QuickBooks File Doctor follow our article on How to Fix Damaged Company file or Network using QuickBooks File Doctor?
Step 4: Register MSXML Files
- Press Window + R keys on your keyboard and type cmd.exe in the run window.
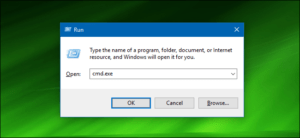
- Press Enter or click OK and then type cd\ windows\ syswow64 in the black color command prompt window.
- Hit Enter and type regsvr32 MSXML4.dll and hit Enter.
- Type regsvr32 MSXML6.dll and hit Enter again.
We shall now conclude our blog on QuickBooks Registration Error, where the factors that provoke this error and the practices that resolve it have been explained in detail. There might be situations where this issue refuses to disappear. If this is the case with you, feel free to connect with our certified experts for prompt resolution. Call 1-855-856-0042.
You may also read | QuickBooks Error ps038





