QuickBooks is an essential tool for business owners, accountants, and tax experts to help them reach their professional goals. This accounting program is undoubtedly state-of-the-art. But just like any other computer software, QuickBooks sometimes faces technical problems that make it impossible for accountants to do their jobs. In this post, you’ll learn about all the steps you need to take to fix overflow error in QuickBooks desktop. For additional assistance you may call our experts at 1 800 761 1787.
What factors cause Overflow Error in QuickBooks Desktop?
Major causes behind the error include:
- Your field for company’s account balances may be exceeding $9,999,999,999,999.99.
- Transaction data in your company data got corrupted or damaged for certain reasons.
- When the value of the inventory exceeds the quantity of the items, then also this error may show up.
- This error may arise by the component item of the group if you convert a huge amount on one group item to another large amount.
- If the format does not correspond to the format that QuickBooks Accounting Software accepts.
How To Fix Overflow Error In QuickBooks?
Follow the viable fixes below so as to troubleshoot the Overflow error in QuickBooks.
Fix1: Getting the data rebuilt
- The first step requires the user to go to File menu and therein, choose Utilities. Then, hit on the option to Rebuild the data.
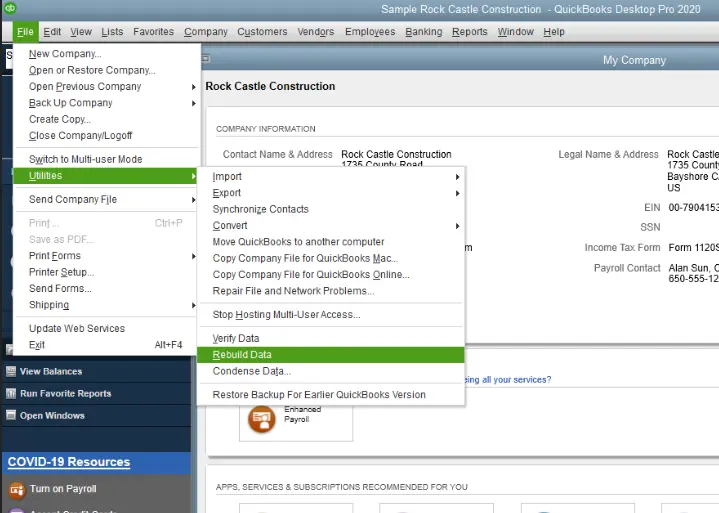
- If a box pops up telling you to back up your company file to keep your information safe, click OK.
- When Rebuilding is done, tap on Ok.
Fix 2: Check for any mismatch issue
If you export your files into Microsoft Excel to check for Overflow, if there is a mismatch, do the following:
- If the overflow error was caused by a difference in format, the overflow rows won’t be shown on the error report. Set up the columns so that they show the month and the year.
- Export your spreadsheet from your system.
- Right-click the export file.
- Then, choose the option to Open With, and finally choose Microsoft Excel.
- You now need to open the Search box. To get to the search box, press the Ctrl and F keys at the same time.
- Type Overflow and click on the Find Next button.
- Open QuickBooks again and make the necessary changes to the information in the Account, Name, and item fields.
- Now, open Microsoft Excel and keep going until there are no more results.
Fix 3: Resolving the Overflow Issue in group items
Here’s how to fix the problem of overflowing because of this:
- You must set the Group Item Quantity to 0.
- Again, enter the exact number of group items.
Fix 4: If Only a single item is overflowing
Most of the time, the item added most recently is probably the one that is overflowing if QuickBooks shows a warning.
Case 1: If the error is caused by the item just added, you can take it off the list and add it again.
Case 2: If the item is old
- Check out the item and figure out what transaction is causing the Overflow.
- If the problem is caused by the current transaction, type Adjust Quantity/Value to change or fix the average cost.
Fix 5: Restrain the size of the account balance and fields
Sometimes, the account balance field and other fields may go over their maximum values. The highest amount you can put in QuickBooks is $9,999,999,999,999.99. When an account balance is higher than the maximum, the field automatically shows an overflow error.
Follow the instructions below:
- Make QuickBooks company file that can be moved.
- Move the information to this newly created company file.
- Check your charts of accounts.
- Choose Chart of Accounts from the list of options under List.
- Look for the account that has at least 10 billion dollars in it.
- Get the account balance as low as possible.
- If the problem keeps coming back, proceed as follows.
- Go to the Reports menu to run the report.
- If the new report doesn’t have an overflow, take it out and redo the report you remembered.
- In case the Overflow is done, move on to the next step.
- Search through all of the fields and totals in all of the lists. As you go through your lists, you may need to add the items that are no longer used.
- From the Lists menu, choose Add/Edit Multiple List Entries.
- Choose a field with a dollar amount by clicking Customize Columns and choosing Cost, Price, or something similar. Find Overflow and the right amount, then change it or get rid of it.
- Check every access list.
- If you have an updated version of QuickBooks, pick the Edit option, then find Overflow, and then click on transactions before searching for list components.
- When the overflow error message stops showing, change the numbers and test them again.
Fix 6: Fixing any corrupted transaction
If the Overflow error in QuickBooks Desktop was caused by a bad transaction, do the following:
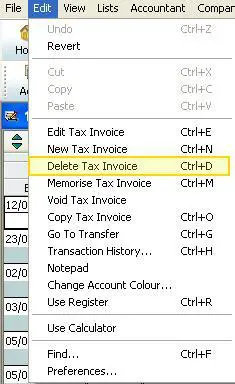
- Run Financial Statements, sales by customer, sales by item, custom transaction data, and other reports until you learn observe the Overflow.
- Always use Quick-zoom to figure out the level of the transaction.

- Make sure the transaction is fair.
You may also read : How to annihilate QuickBooks error code 3371?
This article unraveled all the possible causes and fixes related to the Overflow error in QuickBooks Desktop. Following the troubleshooting guidelines listed out in this article should be enough to fix the error. However, if the aberration continues to bother, then get on a call with our certified experts at 1 800 761 1787.





