The QuickBooks Error 15103 could potentially stop the QuickBooks payroll or QuickBooks Desktop from being updated. Most of the time, this error is caused by a corrupted QuickBooks file. We’ll discuss the different methods to fix QuickBooks error code 15103, as well as what the variegated reasons that contribute to this error. So make sure you read this whole piece of writing carefully. You can call us at 1 800 761 1787 if you need more live technical assistance.
Causes behind QuickBooks Error 15103
- Incorrect settings in the Internet Explorer can cause this error.
- An incomplete QuickBooks installation.
- Windows OS does not have the most recent update set up.
- Typical windows registry issues can also lead to this QuickBooks Error.
- Windows files might be corrupted.
Methods to fix QuickBooks Error 15103
Method 1: Resetting updates related to QuickBooks
- Sign out of the program QuickBooks Desktop.
- Go to “C:/Program/Data/Intuit/QuickBooksXX/Components” on your computer.
- Start the application for QuickBooks Desktop.
- Go to the Help menu and choose the option to Update QuickBooks Desktop.
- After choosing Reset Update from the top menu, choose Get Updates.
- Finally, click on the Update Now button to start the process of updating.
- Depending on how fast your PC is and how well you can connect to the network, the QuickBooks Desktop update could take a while.
Method 2: Launch Reboot.bat
- Make an exit from the QuickBooks Desktop program.
- Then, on the Desktop icon, hit a right-click to choose Properties.
- After that, choose the option to Open File Location.
- You should be able to find reboot.bat in the QuickBooks folder. If it is hidden, type reboot into the Search box to look for the file.
- Double-click on the file to open it.
- Your computer needs to be restarted for the changes to take effect and for you to be able to open QuickBooks again.
- If you are asked to install an update, click the on Update Now button.
- Then, open QuickBooks Desktop and choose the Run as administrator option.
- If the error is still there, follow the instructions in the next method.
Method 3: Update Windows
- Hit the Start button.
- Then, choose Settings.
- Go to Settings and click on Update and Security.
- Next, click the “Check for updates” button in Windows Update.
- If there is a link to download an update, click “Download and install.”
- Start up your computer again to see if the problem is gone.
Method 4: Installing Digital Signature Certificate
- Open the C:/Program Files (x86)/Intuit/QuickBooks XX folder.
- Then, type in QBW32.exe and right-click on it. Choose “Properties.”
- Under Digital Signatures, choose Intuit from the list of digital signatures.
- After that, click on Details.
- Click on the option to Install Certificate after choosing View Certificate.
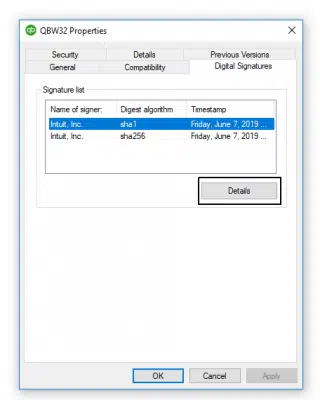
- To move on, click on Next and then Finish.
- After the certificate has been imported successfully, restart your computer and try to download the update again. Check to see if this method could fix QuickBooks Error 15103.
Method 5: Use QuickBooks File Doctor
- With QuickBooks File Doctor, you can automatically set up your firewall and antivirus software. This can help you avoid technical issues when installing updates.
- After you’ve downloaded the QuickBooks Tool Hub, press CTRL + J to go to the folder containing downloads.
- In the download folder, double-click the QuickBooksToolsHub.exe file.
- Choose Yes if you want the installer to be able to make changes.
- Click Next to start the installation process, and click Yes again to agree to the license terms.
- Pick Next and then Install to start the installation process.
- When the installation is done, click on the Finish button.
- Right after, open the QuickBooks Tool Hub.
- Choose the QuickBooks File Doctor from the Company File Issues tab and run it.
- Click on Browse, then choose the Company file.
- After that, choose the option to Check your files and network.
- Hit on Continue.
- Click on Next after putting in your QuickBooks Admin password.
- Now comes the turn of the scanning process. Wait for the scan process to conclude.
- This method should be able to fix QuickBooks Error 15103. If not, please keep going with the steps in the next method.
Method 6: Clean install QuickBooks
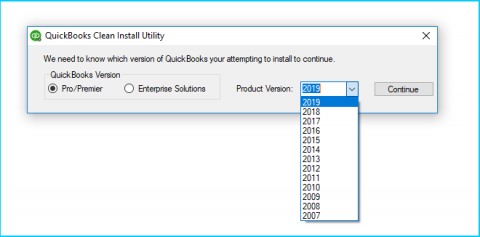
- Press the Win and R keys together to bring up the Run Window. To go on, press the Enter key.
- At this point, type MSCONFIG into the Run box.
- Under the General tab, you should choose “Selective startup.” Also, make sure that the box to turn off items that run at startup is not checked.
- Then, click OK.
- When asked, choose Restart from the menu.
- After uninstalling QuickBooks Desktop, install it again. Make sure you have your license and product keys on hand before you start the installation process.
You may also read: Resolutions To Fix QuickBooks Error Code 6177
Conclusion
We end this article with a hope that the guidelines provided herein helped you fix QuickBooks Error 15103. For technical assistance from our ProAdvisors, just ring us a call at the helpline 1 800 761 1787.





